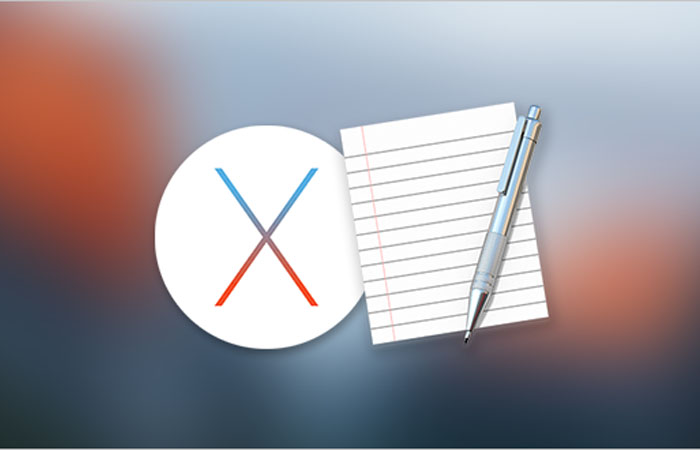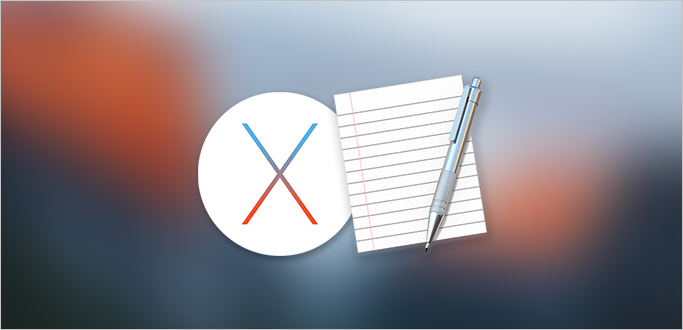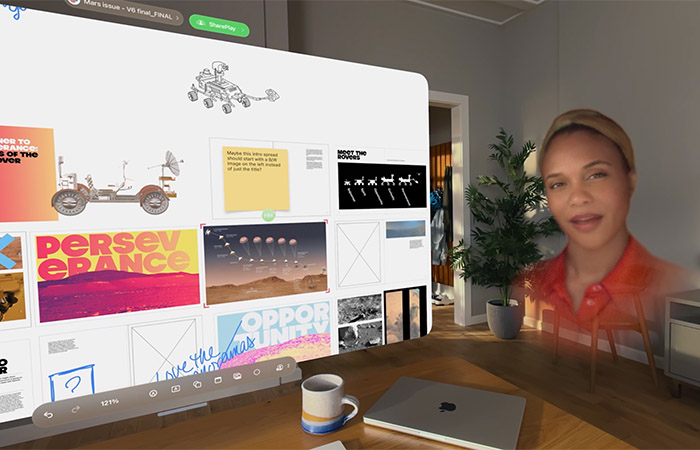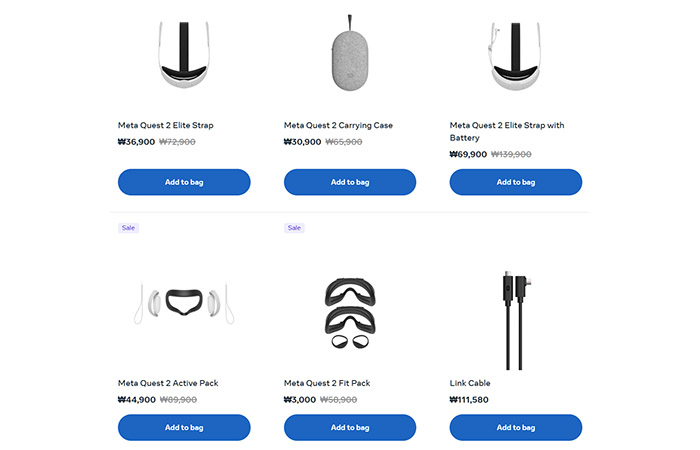애플 운영체제에는 자주 사용하는 단어나 문구를 저장했다가 빠르게 불러오는 기능을 가지고 있습니다.
흔히 상용구로도 불리는 ‘텍스트 대치’ 기능인데요. 이메일이나 문서를 작성할 때 자주 사용하는 인사말과 문구를 지정해 놓으면 매우 편리하게 사용할 수 있습니다.
예를 들어, ‘안녕하세요’라는 문구를 ‘ㅇㄴ’이라는 단축어와 짝지어 놓으면, 이메일을 작성할 때 ‘안녕하세요’를 타이핑하는 대신 ‘ㅇㄴ’만을 누르면 됩니다. 기능의 이름처럼 ‘ㅇㄴ’이라는 단축어가 ‘안녕하세요’라는 긴 문구로 ‘대치’되는 거죠. 키보드 단축키가 어떤 기능을 빠르게 불러내는 지름길이라면, 텍스트 대치(상용구)는 어떤 문구를 빠르게 입력하는 지름길이라고 할 수 있습니다.
만약 여러분이 고객센터 직원이라면 텍스트 대치 기능을 사용해 자주 받는 질문에 대한 대답이 이메일에 자동으로 채워지게 할 수 있겠죠. 또 문서 작업이 많은 회사원이라면 문서를 작성하는데 걸리는 시간을 크게 단축할 수 있고 말이죠. 머리에 담아두기 어려운 긴 소스코드나 사용할 때 번거로운 이모티콘을 입력하는 용도로 쓰기에도 좋습니다.
텍스트 대치 설정하기
1. 우선 텍스트 대치를 설정하는 방법을 알아보겠습니다.
시스템 환경설정 > 키보드를 선택합니다. ▼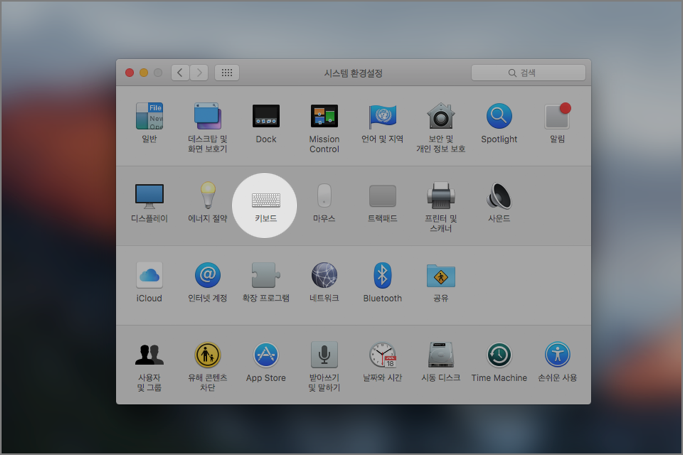
2. 텍스트 탭을 열면 아래 목록이 나옵니다.
목록의 왼쪽 컬럼은 일종의 방아쇠 역할을 해주는 ‘입력 항목’이, 오른쪽 컬럼에는 ‘대치 항목’이 들어갑니다. ▼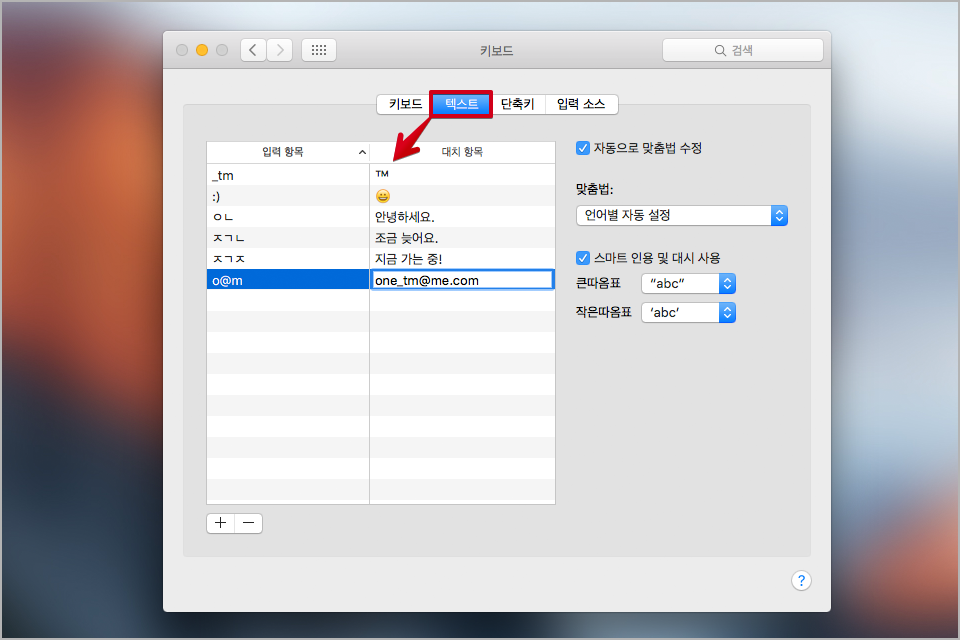
3. 서두의 예시처럼 상용구와 상용구를 불러올 단축어를 지정할 차례입니다.
입력 항목은 한글 자음이나 알파벳처럼 입력하기 쉬운 것이 좋습니다. 대치 항목은 텍스트 뿐만 아니라 이모티콘, 특수문자, 소스코드, 이메일 주소 등으로 자유롭게 지정할 수 있습니다. 이모티콘∙특수문자 선택 창은 command + control + spacebar 키로 띄울 수 있습니다. ▼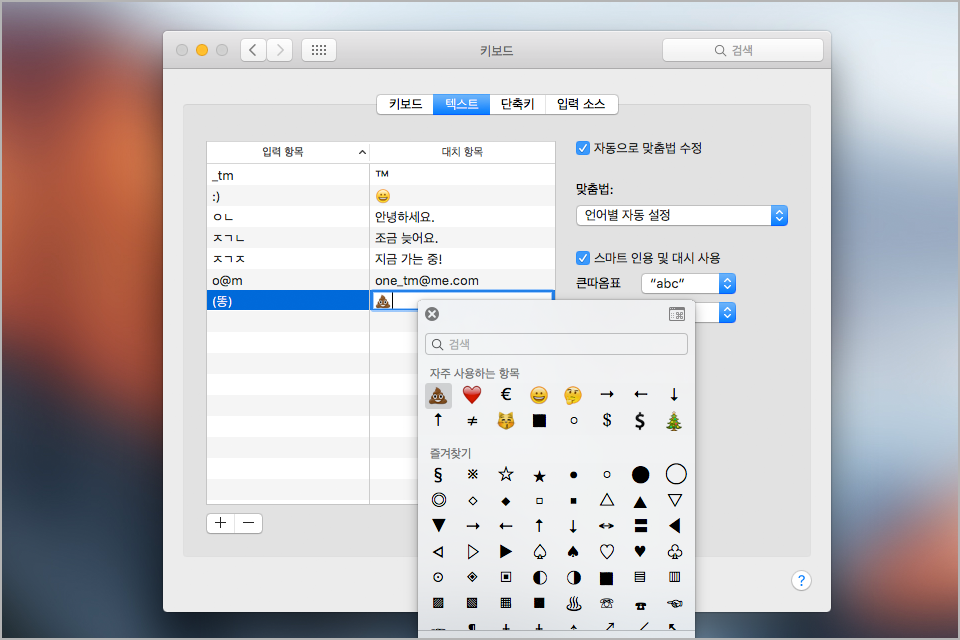
4. 아래 사진은 모든 설정을 마친 후의 모습입니다. 딱히 정답은 없으니 자신의 습관이나 작업 환경에 맞는 상용구로 채우시면 됩니다. ▼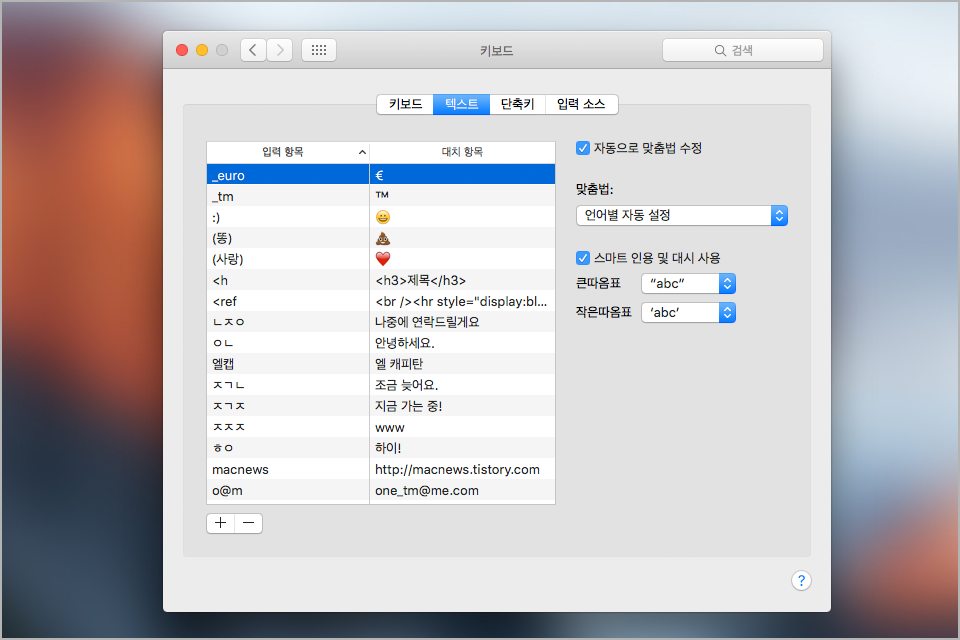
텍스트 대치 사용 방법
1. 더러 예외가 있지만 텍스트 입력이 가능한 대부분의 응용 프로그램에서 텍스트 대치 기능을 지원합니다. 텍스트 대치에서 단축어를 입력하면 팝업 창에 대치 항목이 나타납니다. ▼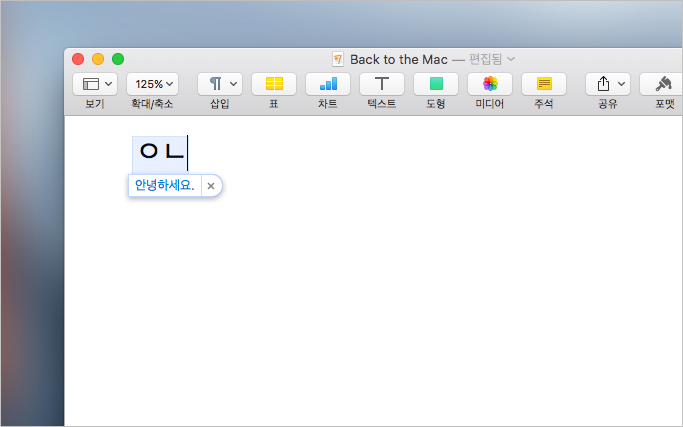
2. 한글 자모를 단축어로 지정한 경우, 커서를 글자 맨오른쪽으로 이동해야 팝업 창이 표시됩니다. 다소 불편할 수 있는 부분인데, 이때는 그냥 스페이스바 또는 엔터 키를 누르면 팝업 창을 거치지 않고도 텍스트 대치 기능이 발동합니다. ▼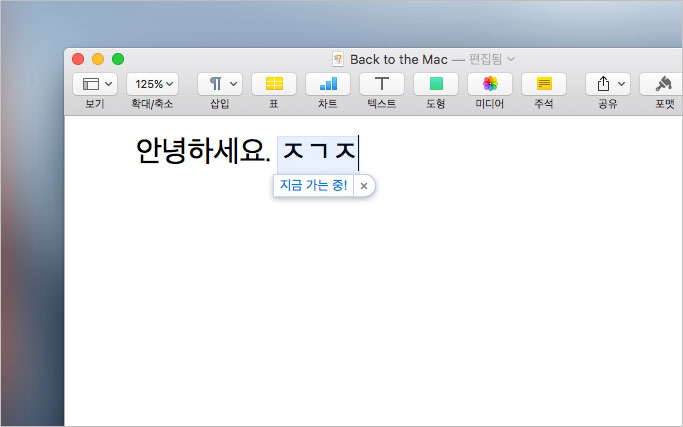
3. 여간해선 기억하기 어려운 긴 문장도 텍스트 대치로 척척 입력할 수 있어서 무척 편리합니다. ▼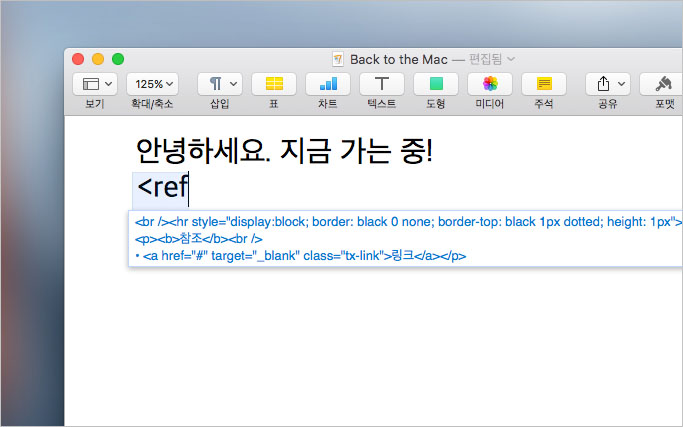
4. 위 과정을 움직이는 이미지에 담아봤습니다. 이걸 손으로 일일이 타이핑하려면 얼마나 오래걸릴까요? 🙂 ▼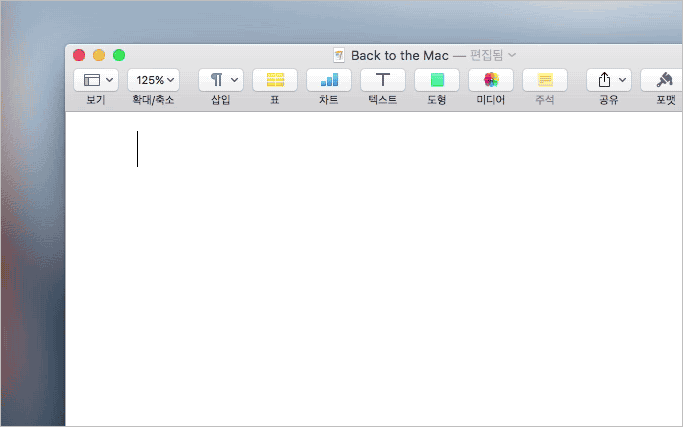
만약 단축어를 입력했음에도 상용구를 제대로 불러오지 못한다면, 메뉴 막대 > 편집 > 대체 항목에서 ‘텍스트 대치’가 체크되어 있는지 확인하시기 바랍니다. 간혹 설정이 꺼저 있는 경우도 있습니다. ▼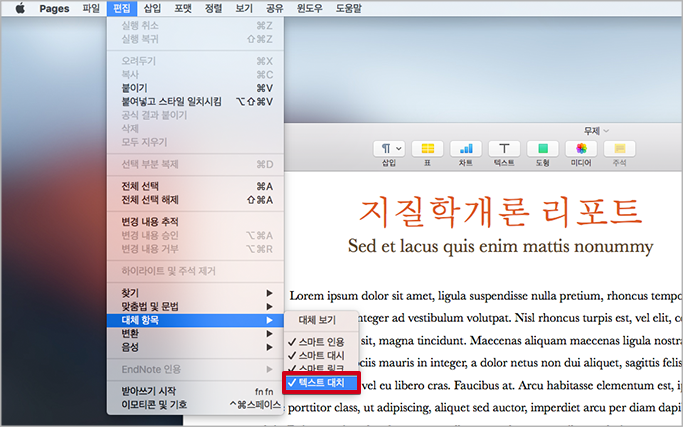
iOS에서도 함께 쓰는 방법
1. OS X에서 설정한 상용구는 애플 계정을 사용하는 다른 기기로도 동기화됩니다. iOS와 OS X을 한 몸처럼 묶어주는 아이클라우드 덕분인데요.
설정 앱 > 일반 > 키보드 > 텍스트 메뉴로 이동하면 OS X에서 설정한 항목이 저장된 걸 볼 수 있습니다. 반대로 iOS에서 새로운 항목을 추가하면 OS X에도 반영됩니다. ▼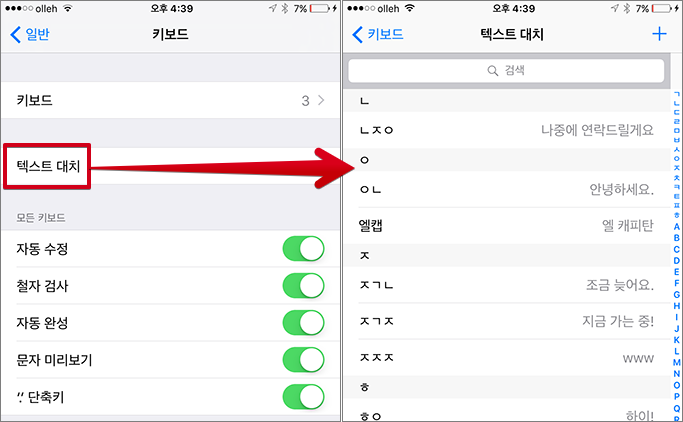
iOS에서 텍스트 대치를 사용하는 방법도 OS X과 크게 다르지 않습니다.
단축어를 입력하면 가상 키보드 위에 대치 항목이 표시되는데요. 번거롭게 대치 항목을 탭할 필요 없이, 바로 스페이스나 엔터 키를 누르면 텍스트 대치 기능이 발동합니다. ▼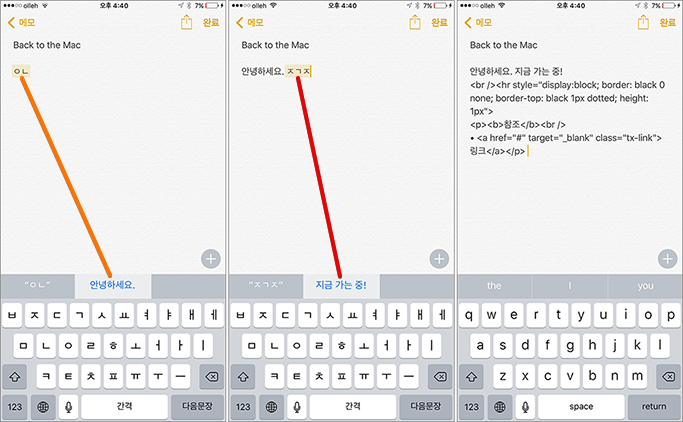
텍스트 대치를 사용자 사전으로 백업하고 복구하는 방법
텍스트 대치의 한 가지 고질적인 문제점이라면 이따금 동기화 오류가 발생해 목록이 초기화된다는 점입니다.
점차 좋아지고 있기는 하지만, 최근까지도 국내∙외 커뮤니티에서 이런 경험담을 자주 볼 수 있습니다. 아무리 좋은 기능이라도 필요한 순간에 제대로 작동하지 않으면 손이 잘 가지 않게 마련이죠. 이런 문제가 염려되는 분들은 텍스트 대치에 추가한 항목을 틈틈히 백업해 두시기 바랍니다. 아주 간단한 방법으로 오랜 시간과 노력을 들여 완성한 텍스트 대치 목록을 백업하고 복구할 수 있습니다.
목록의 아무 곳이나 클릭하고 command + A 키를 눌러 전체 항목을 선택합니다. 이후 선택 영역을 데스크탑으로 드래그하세요. ▼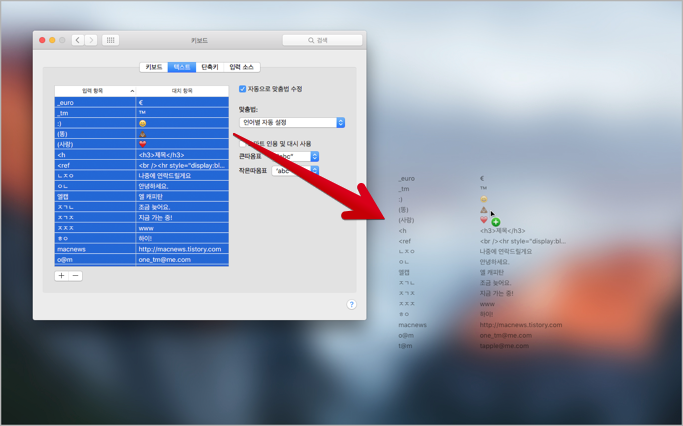
데스크탑에 ‘사용자 사전.plist’라는 파일이 생성되는데요. 텍스트 대치 목록에 추가한 모든 항목이 저장돼 있습니다. ▼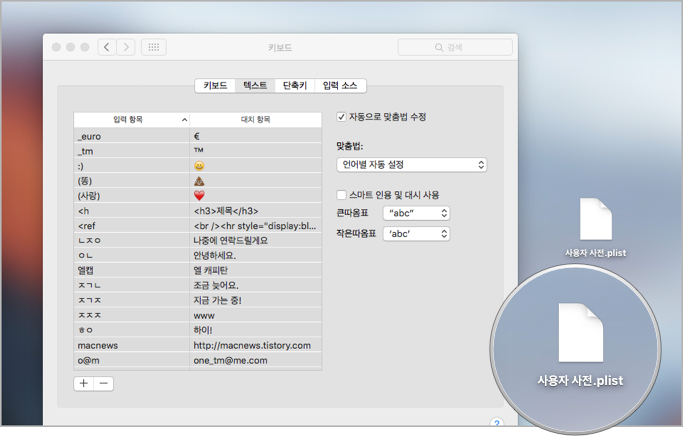
이제 안전한 곳에 사용자 사전 파일을 보관하세요. 나중에 만약 텍스트 대치 목록이 초기화되거나 어떤 상용구를 실수로 삭제했다면, 백업해둔 사용자 사전 파일을 목록에 다시 끌어놓기만 하면 됩니다. ▼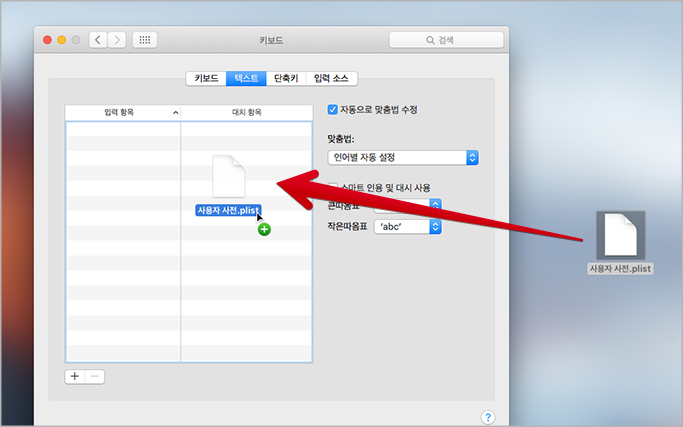
사용자 사전 파일을 생성한 시점으로 텍스트 대치 목록이 복원되는 것을 볼 수 있습니다. ▼ 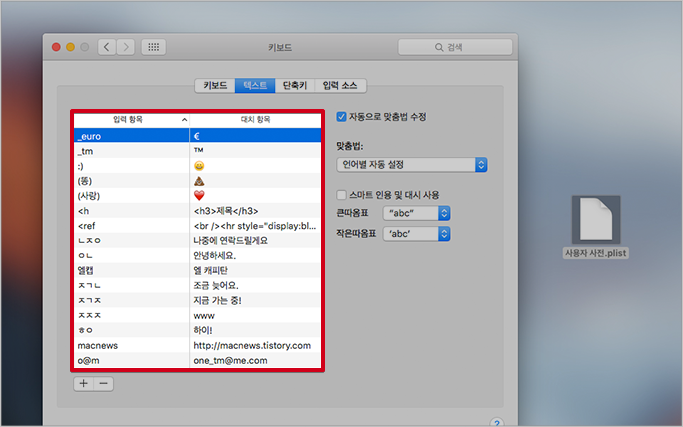
코멘트
이제 남은 건 텍스트 대치 기능을 적절히 활용하는 것 뿐! 간단한 기능이지만 생산성이 팍팍 올라가는 즐거운 경험을 할 수 있습니다.
한 가지 제안하고 싶은 것은 처음부터 이것 저것 다 등록하기보다는 필요할 때 틈틈히 상용구를 추가해 목록을 완성해 나가라는 것입니다. 처음부터 상용구를 너무 많이 만들면 기억하기도 어렵고 습관도 잘 들지 않습니다. 일단은 자주 사용하는 인사말이나 짧은 메시지, 이메일 주소, 전화번호로 시작해 보세요. TextExpander나 Typinator 같은 보다 전문적이고 값비싼 상용구 유틸리티는 운영체제의 기본 상용구 기능을 마스터한 뒤에 구매해도 늦지 않습니다. 🙂
관련 글
• 맥에서 특수 문자를 입력하는 모든 방법… ‘하지만 더 편리한 방법이 있다면?’
• OS X의 이모티콘•특수문자 입력 방법 마스터하기
• 더 똑똑해진 맥용 상용구 프로그램 ‘TextExpander 5’
• “맥이 글자를 제멋대로 바꿔요!” 텍스트를 더 스마트하게 다룰 수 있는 OS X 기본기