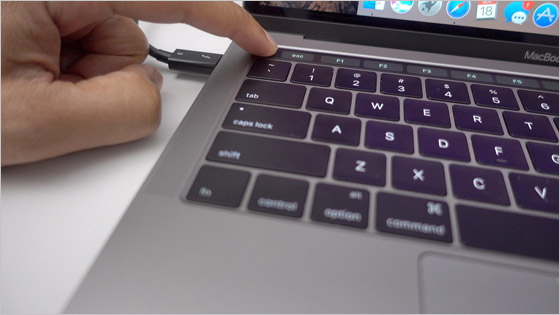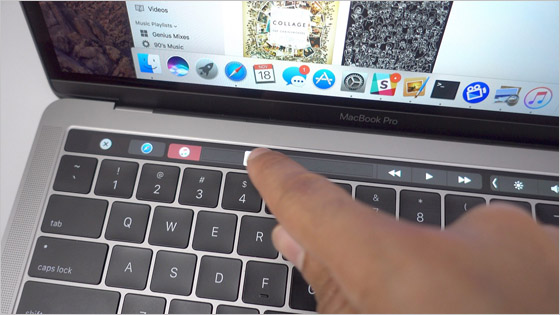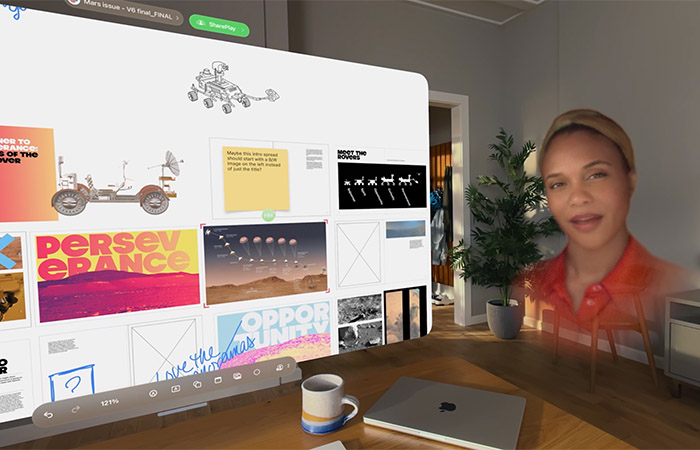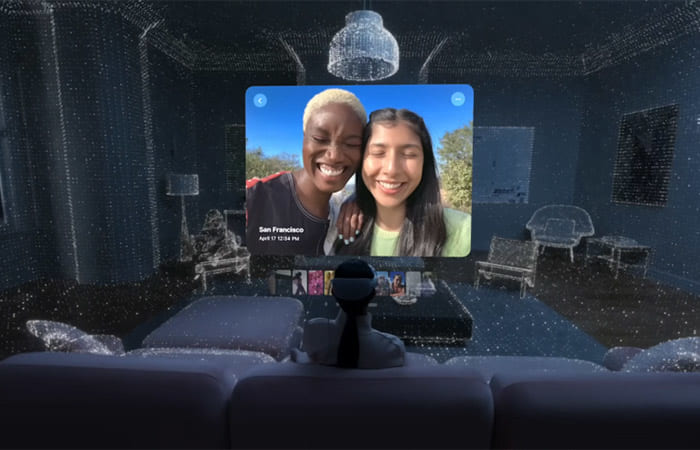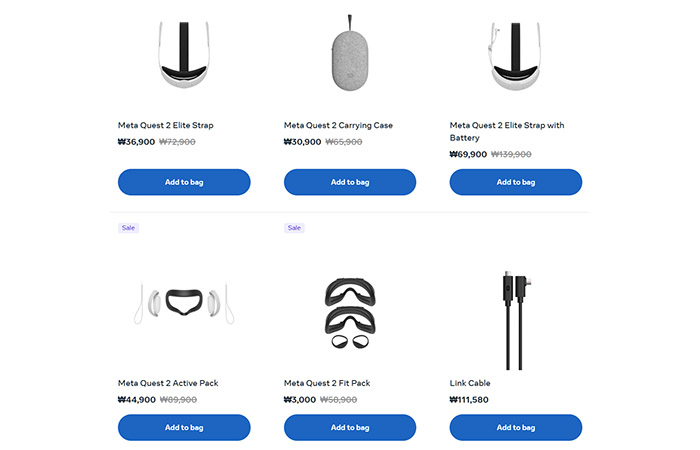‘맥북프로 터치바 팁과 트릭 15가지’라는 제목으로 ‘9to5mac‘이 소개한 영상입니다.
아주 간단한 터치바 조작법부터 유용한 팁까지 상세히 다루고 있어서 신형 맥북프로 구매자들이 보면 아주 좋을 것 같습니다. 몇 가지는 백투더맥을 통해 이미 알려드리기도 했는데, 글이나 사진을 통해서는 피부로 와 닿지 않는 것들을 영상을 통해 직관적으로 알기 쉽게 알려줍니다. *괄호 안의 시간은 해당 파트가 시작하는 부분입니다.
1. (0:07) 터치바에 기능 키 표시하기
터치바를 통해 F1, F2 같은 전통적인 기능 키를 사용하고 싶을 때는 키보드 왼쪽 아래 있는 펑션(fn) 키를 누르세요. 아무 앱에서 키를 누르고 있으면 터치바에 기능 키가 나타납니다.
2. (0:21) 특정 앱을 사용할 때 항상 기능 키 표시하기
특정 앱을 사용하는 동안 터치바에 F1, F2 등의 기능 키를 표시하게끔 할 수 있습니다. 시스템 환경설정 > 키보드 > 단축키 탭을 열고 왼쪽 목록에서 기능 키를 선택한 다음, 플러스(+) 버튼을 누르고 원하는 응용 프로그램을 선택하면 됩니다.
3. (1:01) 신속한 밝기 및 음량 조절
컨트롤 스트립에 있는 버튼을 손가락을 떼지 말고 좌우로 움직이면 모니터 밝기나 스피커 음량을 더욱 빠르게 조절할 수 있습니다. 즉, 버튼을 탭 하고 슬라이드바를 조작하는 과정을 터치 한 번에 끝낼 수 있습니다.
4. (1: 30) 컨트롤 스트립 영역을 사용자화 하는 방법
시스템 환경설정 > 키보드 > Control Strip 사용자화… 버튼을 누르면 터치바 오른쪽 영역(컨트롤 스트립)에 올려놓을 버튼을 사용자가 선택할 수 있습니다.
5. (2:11) 확장 컨트롤 스트립에 접근하는 방법
터치바에서 ‘<‘자 모양의 버튼을 누르면 확장된 컨트롤 스트립을 통해 미션 컨트롤, 런치패드, 키보드 밝기 등 더욱 다양한 시스템 기능에 접근할 수 있습니다.
6. (2:23) 확장 컨트롤 스트립을 사용자화 하는 방법
4번 단계를 진행하는 동안 ‘<‘자 모양의 버튼을 누르면 확장 컨트롤 스트립을 편집하는 화면으로 전환됩니다. 여기서 확장 컨트롤 스트립에 넣을 더욱 다양한 기능을 고를 수 있습니다. (스팟라이트, 아이튠즈 재생, 방해 금지 모드 및 알림 센터 토글, 입력 소스 전환, 화면 잠금, 잠자기 등)
7. (2:37) 선호하는 앱에 따라 앱 영역을 사용자화 하는 방법
터치바를 지원하는 앱을 사용하는 동안 메뉴 막대 > 보기 > Touch Bar 사용자화…를 클릭하면 터치바의 앱 영역(앱 제어기)를 사용자 입맛에 맞게 편집할 수 있습니다.
8. (3:08) 선호하는 앱에 따라 컨트롤 스트립을 사용자화 하는 방법
앱 영역을 설정하는 동안 컨트롤 스크립도 편집할 수 있습니다. 손가락으로 컨트롤 스트립을 탭하기만 하면 됩니다.
9. (3:24) Esc 키 이용하기
터치바의 Esc 키는 물리적인 키보드와 가지런히 정렬되어 있지 않습니다. 하지만 Esc 키를 정확하게 누를 필요 없이 터치바의 왼쪽 여백을 눌러도 Esc 키로 인식됩니다.
10. (3:42) 터치바가 잠을 자고 일어나는 특성
60초 동안 아무런 활동이 없으면 터치바의 밝기가 어두워지고, 15초를 더 기다리면 화면이 완전히 꺼집니다. 이때 터치바, 트랙패드, 또는 키보드를 누르면 터치바가 다시 잠에서 깨어납니다.
11. (4:21) 트랙패드 + 터치바
트랙패드와 터치바를 동시에 조작하는 것도 가능합니다. 예를 들어 Pixelmator 앱을 사용할 때를 가정하면, 터치바로는 Shape(벡터 도형)의 색상과 테두리 두께를 조절하는 동시에 트랙패드로는 Shape를 원하는 위치로 이동할 수 있습니다.
12. (4:44) 터치바를 스크린 캡처하기
터치바도 일종의 ‘스크린’입니다. macOS 10.12.2 베타 3 및 이후 버전부터 키보드 단축키를 이용해 터치바 스크린을 캡처할 수 있습니다. 단축키는 시스템 환경설정 > 키보드 > 단축키 > 스크린샷에서 확인할 수 있습니다. ※참고
13. (5:12) 시리 호출하기
아이폰에선 홈 버튼을 길게 눌러 시리를 부를 수 있죠. macOS도 터치바의 시리 버튼을 길게 누르면 시리를 호출할 수 있습니다.
14. (5:29) 미디어 스크러버 이용하기
사파리, 아이튠즈, 퀵타임 플레이어 등을 통해 음악이나 동영상을 재생하면 터치바에 미디어 스크러버(Scrubber)가 고정됩니다. 사파리에로 유튜브를 감상할 때도 이 스크러버를 사용해 영상을 제어할 수 있죠. 미디어 스크러버가 특히 편리한 점은 언제 어디서나 이용 가능하다는 점입니다. 미디어가 재생 중인 앱이 다른 앱이나 창에 가려져 있더라도 컨트롤 스트립에 표시되는 버튼을 누르면 터치바에 스크러버를 표시할 수 있습니다. 재생 중인 미디어가 여러 개일 때는 앱 아이콘을 눌러 간단히 전환할 수 있습니다.
15. (6:51) 부트 캠프 윈도우에서 터치바 이용하기
부트캠프 파티션에 설치한 윈도우에서도 터치바가 작동합니다. 다만, 모니터와 키보드 밝기, 스피커 음량 조절, 미디어 제거 같은 기본적인 기능만 이용할 수 있습니다. F1~12 키가 필요할 때는 macOS와 마찬가지로 fn 키를 누르면 됩니다.
참조
• 9to5mac – 15 Touch Bar tips and tricks for the new MacBook Pro [Video]
관련 글
• 맥북프로 터치바에 항상 F1, F2 등의 기능 키를 표시하는 방법과 사용자 맞춤 설정
• macOS 시에라가 설치된 모든 맥에서 터치바를 체험할 수 있는 앱 ‘Touché’
• 신형 맥북프로에서 사라진 ESC 키, 물리적인 보조 키로 대체 가능
• 맥북프로 터치바의 왼쪽 여백도 ESC 키처럼 작동한다