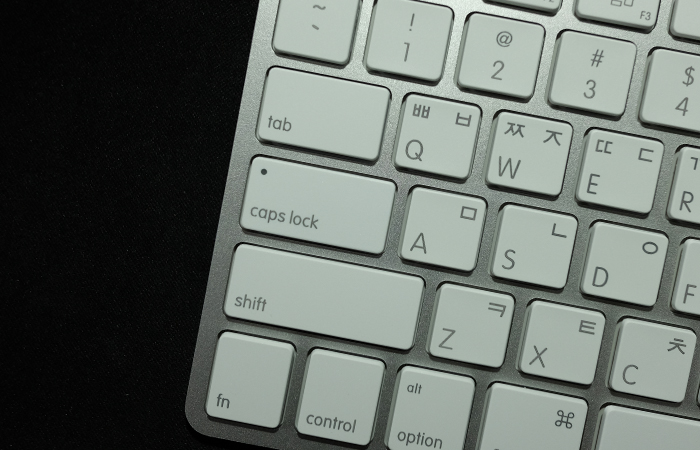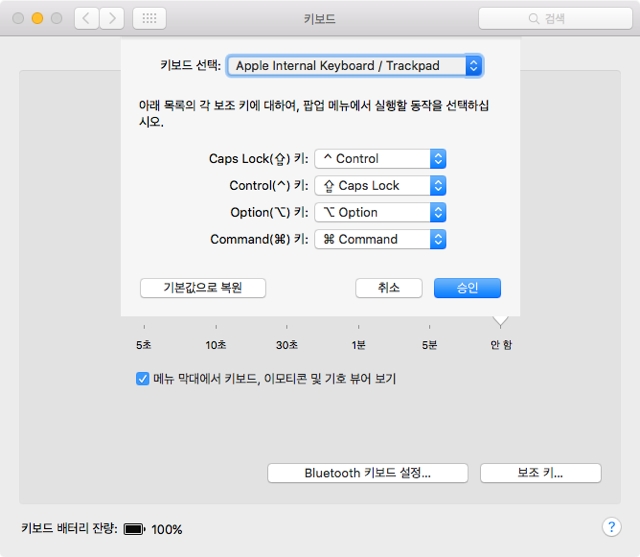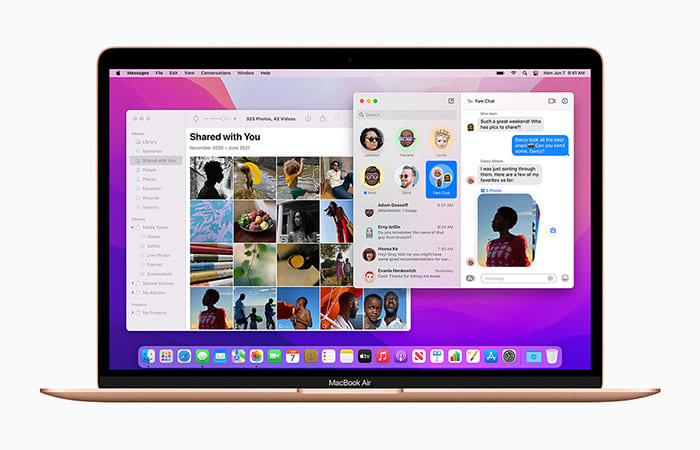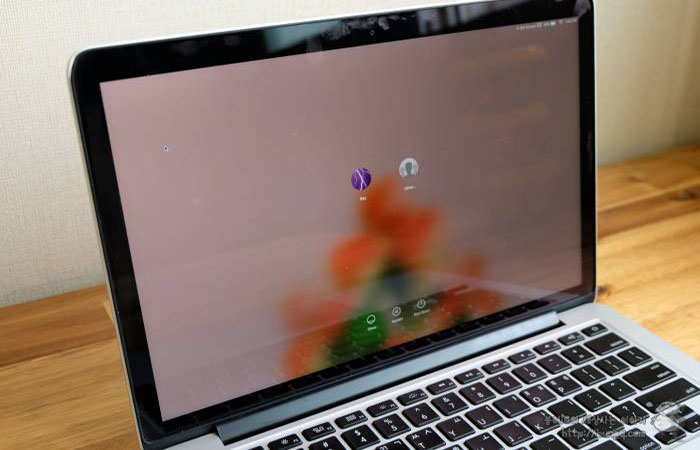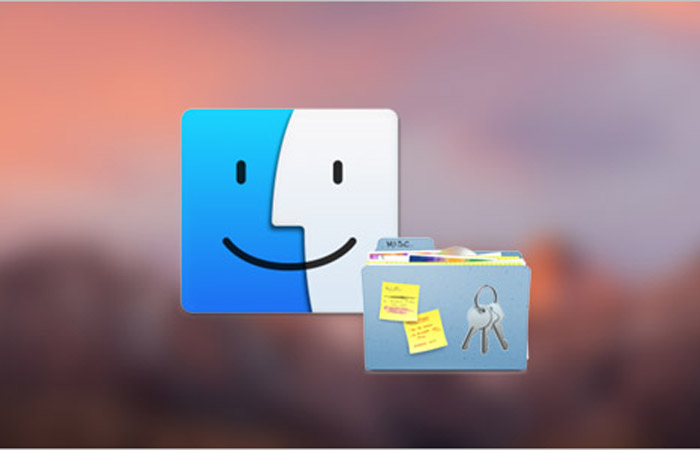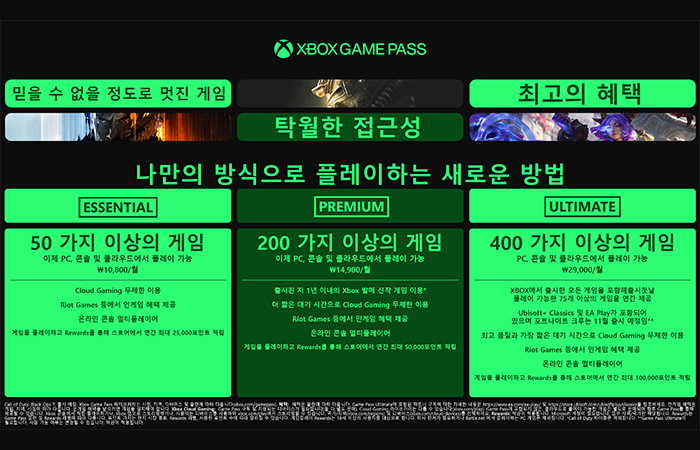단축키는 몰라도 상관 없다. 하지만 단축키를 알면 좀더 편하고 빠르게 작업할 수 있는 것은 분명하다. 때문에 GUI가 직관적으로 변하는 것과 별개로 큰 움직임 없이 작업의 흐름을 이어가도록 하는 단축키는 UX에 영향을 주는 중요한 요소 중 하나다.
단축키는 OS마다 조금씩 차이가 있다. 윈도우에서는 Ctrl(콘트롤) 키를 중심으로 한 단축키가 많고, 맥OS에서는 CMD(커맨드) 키를 중심으로 한 단축키가 많다. 일례로 흔히 쓰는 복사 붙여넣기 단축키는 윈도우에서 <Ctrl+C>, <Ctrl+V>로 작동하고 맥OS에서는 <CMD+C>, <CMD+V>로 작동한다.
윈도와 맥OS에서 같은 단축키를 쓰다 보면 느낌이 조금씩 다르다. 이는 보조키의 위치가 다르다는 점에서 오는 경험의 차이다. 복사와 붙여넣기 단축키를 예로 들면, 커맨드 키는 윈도우 키와 같은 위치에 있어 손을 많이 움직이지 않고 엄지와 검지로 누를 수 있다. 그러나 윈도우에서는 새끼손가락을 뒤로 뻗어 키보드 왼쪽 끝에 있는 콘트롤 키를 눌러야 한다. 당연히 후자가 불편한 움직임이다.
윈도우에서 많은 복사 붙여넣기를 하다가 새끼손가락 부분부터 손목까지 타고 내려오는 부분에 통증이 왔다는 사람이 있을 정도로 콘트롤 키를 이용한 단축키는 손에 무리를 주기 쉽다. 무리한 자세를 일시적으로 취했다가 다시 원래대로 돌아오는 과정을 반복하므로 작업 흐름이 끊기는 때도 잦다. 작업 흐름을 유지하기 위해 단축키를 쓴다는 목적과 맞지 않는 부분이다. 작업 효율성, 건강에 모두 안 좋은 단축키 조합이다.
콘트롤 키 위치를 조금 바꿔주면 이런 문제가 상당히 개선된다. 옮길 수 있는 위치로 많이 언급되는 것이 대문자로 고정하는 <Caps Lock>키다. 해피해킹 키보드 등에선 이미 <Caps Lock>키 위치에 콘트롤 키가 들어간 레이아웃을 이용한다. 실제로 <Caps Lock>키를 콘트롤 키라고 생각하고 눌러보면 손이 확실히 편하고, 손의 움직임도 적다. 새끼손가락을 살짝 밀어주는 것으로 보조키에 손이 닿는다.
<Caps Lock>키가 많이 쓰인다면 키 위치 변경을 고민하지 않겠으나, <Caps Lock>키가 생각보다 많이 쓰이지 않는다는 점도 보조키 변경에 힘을 실어준다. 맥OS에서도 콘트롤을 이용한 단축키가 있는 만큼, 보조키를 바꿔주면 작업이 편리하다. 더불어 단축키를 새로 만들어 작업 효율을 높일 수도 있다. 맥OS에서 콘트롤 키의 위치를 변경하려면 아래와 같은 방법을 따르면 된다.
1) 시스템 환경 설정에서 ‘키보드’ 메뉴 선택
맥OS에서는 보조키의 위치를 쉽게 바꿀 수 있었다. 시스템에서 직접 변경할 수 있는 기능을 지원한 덕분이다. 보조키 위치를 바꾸기 위해 시스템 환경 설정에서 ‘키보드’ 메뉴에 들어간다. 아래 키보드 옵션에서 ‘보조 키…’를 선택하면 보조 키 위치를 바꿔줄 수 있다.
2) 보조 키 위치 변경
보조 키를 맥OS에 연결된 키보드마다 다르게 설정할 수 있는 점은 맥OS가 이용자 친화적이라고 느낄 수 있는 부분이다. 노트북 계열에서 기본적으로 선택된 Apple Internal Keyboard / Trackpad는 기본 탑재된 키보드와 트랙패드를 뜻한다. 다른 키보드(블루투스 키보드 등)를 연결했다면 여기서 알맞은 키보드를 고른다. 아래 메뉴에서 <Caps Lock>, <Control>, <Option>, <Command> 키를 서로 바꿔줄 수 있다. 반드시 1:1로 바꿔야 하는 것은 아니다. 모두 같은 키로 설정할 수도 있어 보조 키를 아예 키 맵에서 지워버릴 수도 있다.
쉽게 설정할 수 있는 만큼 왼쪽과 오른쪽에 있는 보조 키를 다르게 설정하는 등의 기능은 지원하지 않는다. 카라비너(Karabiner) 같은 키 맵핑 프로그램을 이용하면 더 세밀하게 설정할 수 있으나, 콘트롤 키 위치만 바꾸는 데는 설명이 복잡해지므로 적지 않았다. 양쪽 키를 다르게 설정하거나 보조 키와 일반 키 위치를 바꾸고 싶다면 전문적인 키 맵핑 프로그램을 이용해야 한다.
출처 : Reinia.net