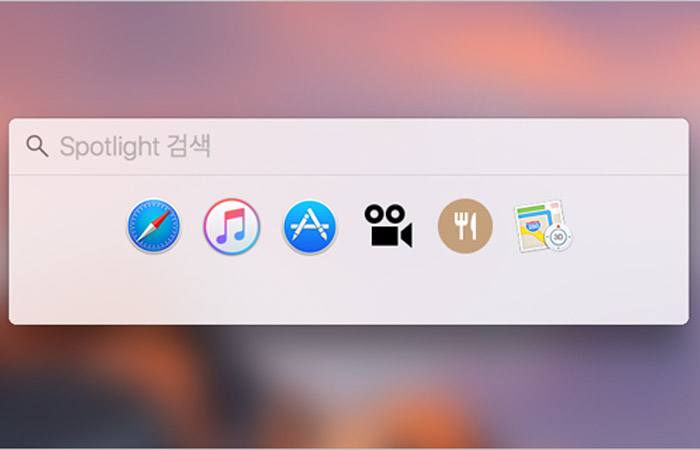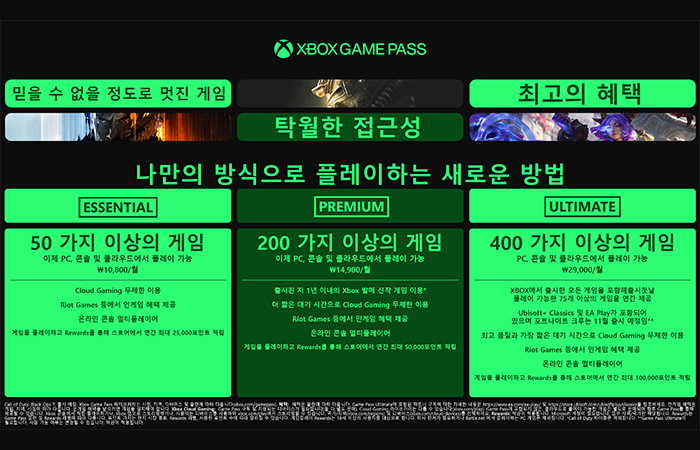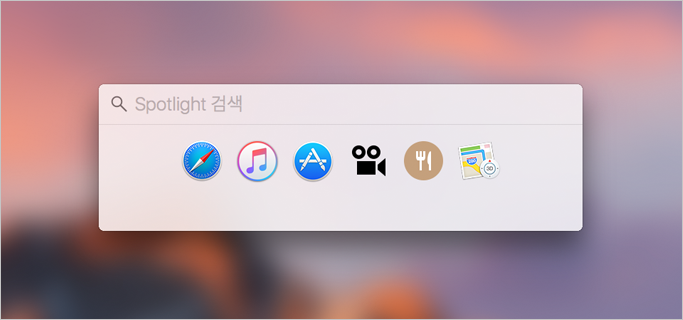 1. 카테고리 점프! 점프!
1. 카테고리 점프! 점프!
맥 운영체제의 ‘스포트라이트(Spotlight)’는 컴퓨터에 저장된 문서와 이미지, 이메일, 앱 등을 빠르고 간편히 검색할 수 있는 기능입니다. 단축키로 스포트라이트를 불러낸 후 키워드를 입력하면 카테고리별로 연관성이 높은 파일을 보여주죠.
그런데 검색 결과가 한눈에 들어오지 않을 정도로 너무 많이 나오면, 파일 목록을 훑어보고 선택하는 게 여간 성가신 일이 아닙니다. 특히 목록 아래 쪽에 있는 파일을 선택하려면 방향키를 십수 번 눌러야 하는 건 예사고, 키보드에 있던 손을 마우스나 트랙패드로 옮겨 스크롤을 올려야 합니다. 애초에 스포트라이트를 쓰는 이유가 검색을 빠르게, 그리고 키보드로 하기 위함인데 효율성이 영 떨어집니다.
이럴 때는 command 키를 누른 상태에서 위∙아래 방향키를 입력하세요. 검색 결과를 파일 단위가 아닌, 카테고리 단위로 신속하게 훑어볼 수 있습니다. 방향키를 연타할 필요 없이 몇 번의 키 입력 만으로 파일을 선택할 수 있죠. ▼
2. 파일 경로 확인과 Finder에서 열기
스포트라이트 얘기가 나왔으니 말인데, 이 팁도 알아두시면 유용하게 써먹을 수 있습니다.
스포트라이트로 검색한 파일을 곧바로 실행하지 않고, 파일이 저장된 폴더를 확인하거나 Finder에서 열어보고 싶을 때가 있습니다. 이럴 때는 방향 키로 원하는 항목을 하이라이트한 뒤 command 키를 꾸욱 눌러보세요. 스포트라이트 오른쪽 하단에 표시되는 경로 막대를 통해 통해 파일이 저장된 폴더를 확인할 수 있습니다. 그리고 이 상태에서 enter 키를 누르면 해당 파일을 Finder에서 보여줍니다.
3. 스포트라이트에서 이미지 확대하기
스포트라이트에 표시된 항목이 찾고자 한 이미지 파일인지 확인할 때는 option 키가 효자입니다. 스포트라이트에서 이미지 파일을 선택하면 오른쪽에 미리보기가 표시되는데요. 사진의 크기가 너무 작아 식별이 어려울 때가 있습니다. 이때 option 키를 누르면 사진을 원래 해상도로 볼 수 있습니다. 또 미리보기 영역보다 해상도가 낮은 이미지 파일은 반대로 크게 확대해서 보여줍니다. 비슷하지만 미묘하게 다른 사진들을 검토할 때 유용하겠죠? ▼
4. 원하는 응용 프로그램으로 드래그 앤 드롭!
스포트라이트가 찾은 문서나 이미지도 ‘드래그 앤 드롭’ 방식으로 다룰 수 있습니다. 이 특성을 잘 이용하면 특정 유형의 파일을 기본 앱이 아닌, 자신이 원하는 앱에서 파일을 열어볼 수 있습니다. 예를 들어, 스포트라이트에서 JPG 파일을 검색한 뒤 enter 키를 누르면 JPG 포맷에 연결된 이미지 뷰어가 열릴 겁니다. 만약 JPG 파일을 포토샵이나 픽셀메이터 같은 이미지 편집기에서 열고 싶다면, 앱을 실행한 뒤 스포트라이트에서 찾은 파일을 Dock 아이콘으로 드래그하면 간단합니다. ▼
5. 스포트라이트 위치 및 크기 재설정
마지막 팁은 스포트라이트 위치와 크기를 초기화하는 방법입니다. 이미 일전에 한 번 소개한 팁인데요. OS X 앨 캐피탄을 시작으로 스포트라이트의 위치와 크기를 비교적 자유롭게 정할 수 있습니다. 그리고 한 번 위치를 변경하면 맥을 껐다가 다시 켜도 항상 같은 자리에 나타납니다. 응용 프로그램과 스포트라이트를 동시에 다룰 때 무척 편리한 기능이지만, 자칫 스포트라이트를 엉뚱한 곳에 갖다 놓는 실수를 할 수 있습니다. 이럴 때는 메뉴 막대 맨 끝에 있는 스포트라이트 아이콘을 2초가량 꾸욱 눌러보세요. 스포트라이트위치와 크기가 기본 상태로 한방에 복구됩니다. ▼
관련 글
• OS X 스포트라이트(Spotlight) 인덱스 재생성으로 해결할 수 있는 문제 유형
• OS X 스포트라이트를 고급 계산기와 단위 변환기로 활용하기
• OS X 스포트라이트를 대체할 수 있는 자연어 기반의 런처 프로그램 ‘Lacona’
• 클릭 한 번으로 스포트라이트 위치와 크기를 초기화하는 방법