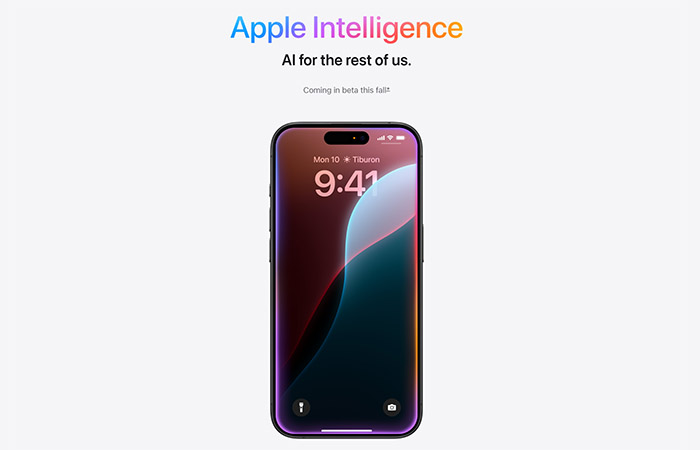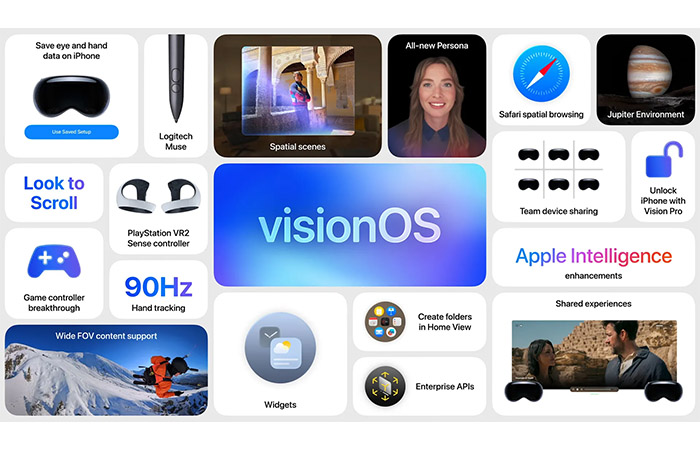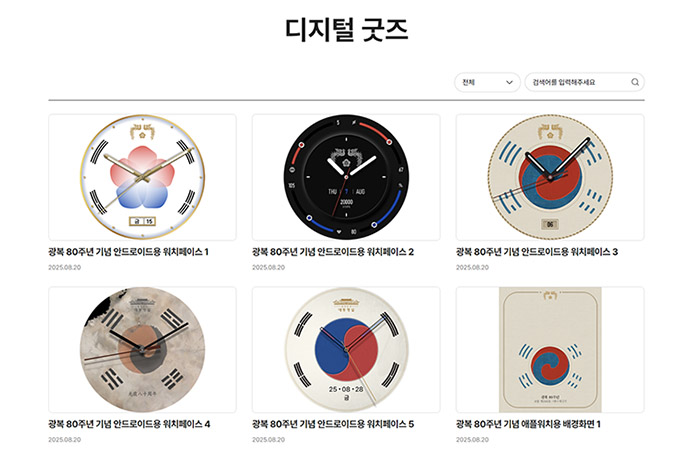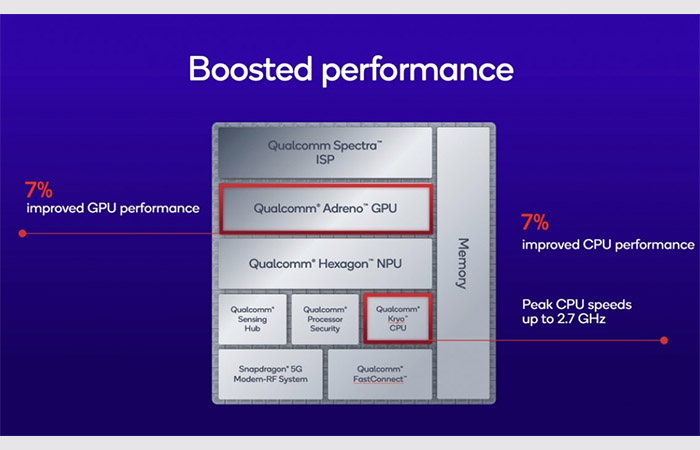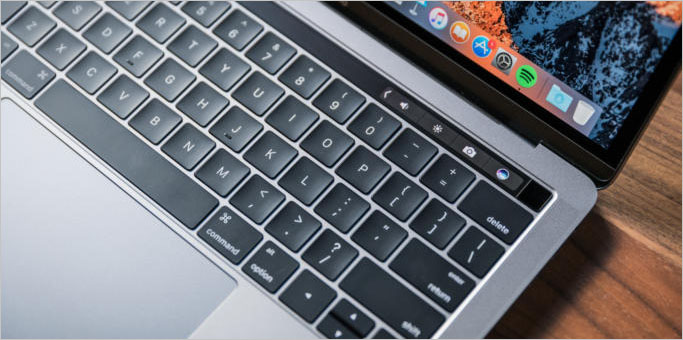 2012년 이후 4년만에 옷을 갈아 입은 신형 맥북프로는 펑션 키를 들어내고 그 자리에 터치 바를 달았습니다.
2012년 이후 4년만에 옷을 갈아 입은 신형 맥북프로는 펑션 키를 들어내고 그 자리에 터치 바를 달았습니다.
전반적인 형태는 이전 모델과 크게 달라졌지만, 마음만 먹는다면 펑션 키와 똑같은 모양과 기능으로 터치 바를 세팅할 수 있습니다. 또한 디스플레이 밝기와 스피커 음량 조정 등 각종 하드웨어를 제어하는 용도로도 사용할 수 있죠. 당연히 펑션 키로 사용할 수 있던 유용한 팁도 터치 바에 그대로 살아 있습니다.
백투더백에서 한 번씩은 소개한 팁이지만, 쓰임새가 많고,실제로도 자주 쓰이는 기능이어서 재차 정리해 봤습니다.
원터치로 스피커 음량 및 디스플레이 밝기 조정하기
터치 바로 디스플레이 밝기나 스피커 음량을 빠르게 조절하고 싶다면?
일일이 터치 바의 컨트롤 스트립에 있는 밝기 · 음략 버튼을 탭할 필요가 없습니다. 해당 버튼에 손가락을 댄 채 좌우로 슥슥 움직이기만 하면 터치 바가 순식간에 슬라이드바로 바뀌면서 밝기와 음량을 키우고 줄일 수 있습니다.
스피커 음량 및 디스플레이 밝기를 세밀하게 조정하는 방법
이미 맥 사용자 사이에서 널리 알려진 팁이지만 터치 바에서도 잘 작동합니다.
터치 바에서 ‘<‘ 자 모양의 버튼을 누르면 ‘확장된 컨트롤 스트립(Expanded Control Strip)’을 통해 음량, 디스플레이 밝기 및 기타 기능을 조절할 수 있습니다. 이때 shift + option 키를 누른 채 버튼을 터치하면 디스플레이와 키보드 밝기, 시스템 음량을 한 눈금이 아니라 1/4 눈금씩 세밀하게 조절할 수 있습니다. 터치 바가 아닌 기능 키가 달린 맥에서도 사용할 수 있으니 이런 기능이 있는지조차 몰랐던 분들은 이번 기회에 확실히 숙지하시기 바랍니다.
Touch Bar 아이콘과 관련한 시스템 환경설정 패널 열기
이 팁도 한 번 배워두면 두고두고 유용하게 쓸 수 있습니다.
컨트롤 스트립에 있는 버튼과 option 키를 같이 누르면 버튼에 새겨진 아이콘과 관련성 있는 시스템 환경설정 패널이 열립니다. 예를 들어, option 키를 누른 상태로 터치 바의 밝기 버튼을 누르면 시스템 환경설정의 디스플레이 패널이 등장하죠. 내·외장 디스플레이의 해상도를 조정하거나 AirPlay 기기에 연결할 때 아주 효과 만점이죠. 같은 방법으로 Mission Control과 키보드, 사운드, Siri 패널도 순발력 있게 띄울 수 있습니다.
관련 글
• OS X 시스템 볼륨 조절 마스터하기
• option 키와 기능 키를 이용해 신속하게 시스템 환경설정 패널 열기
• 터치 바에 항상 F1, F2 등의 기능 키를 표시하는 방법과 사용자 맞춤 설정
• 맥북프로 터치바 팁과 트릭 15가지 (동영상)