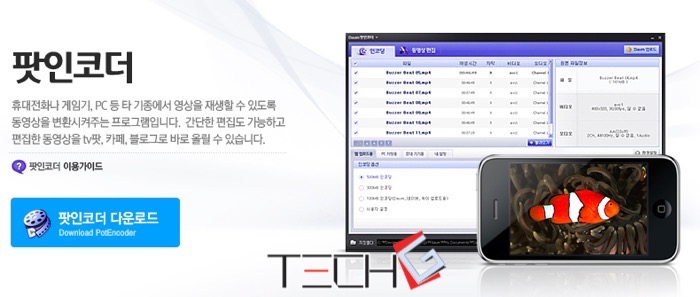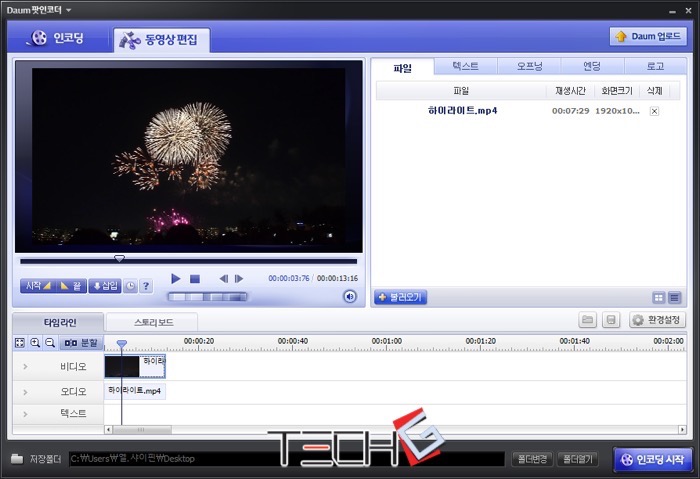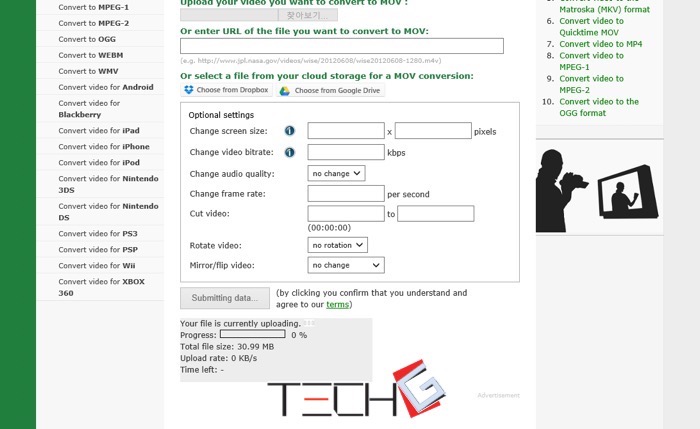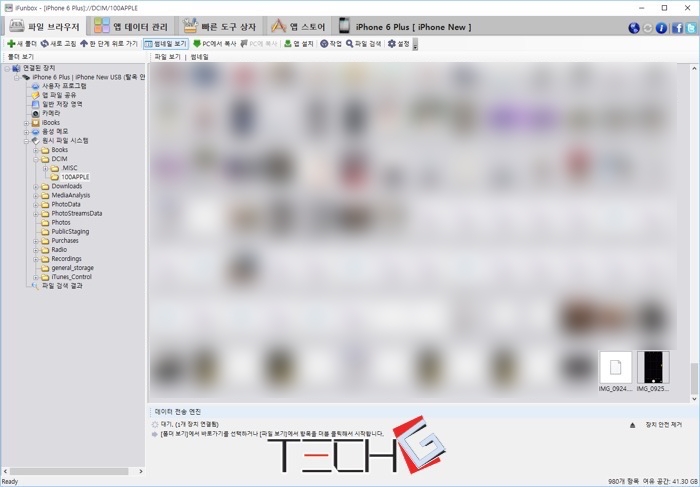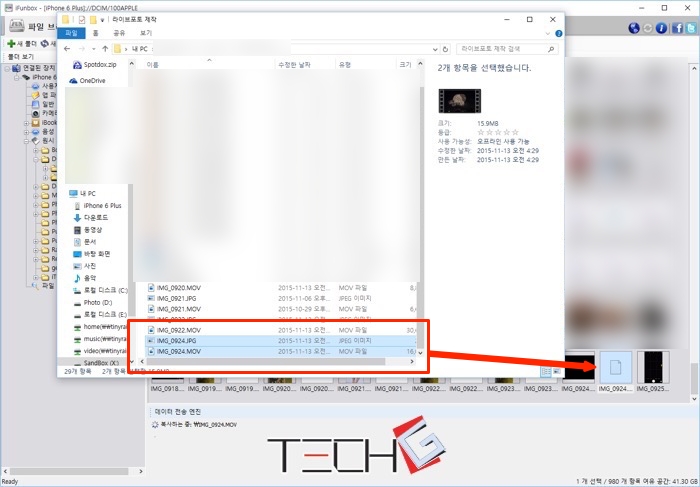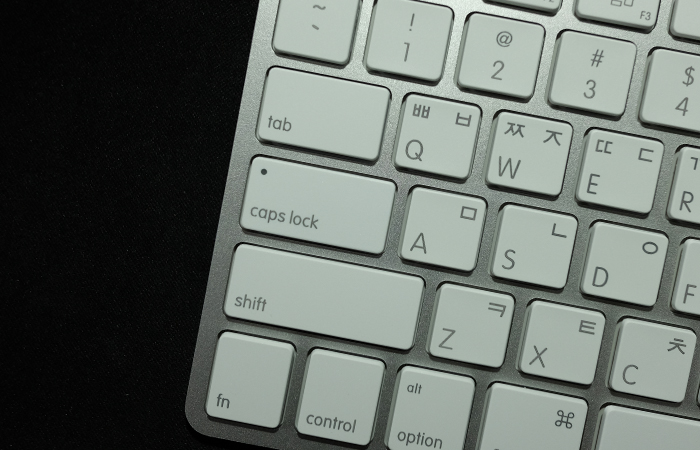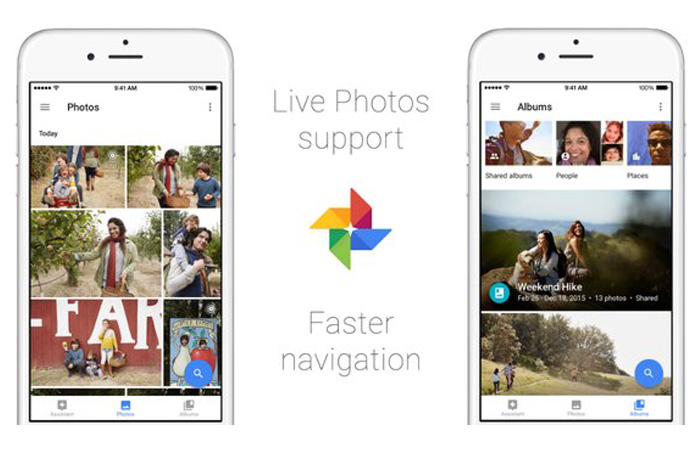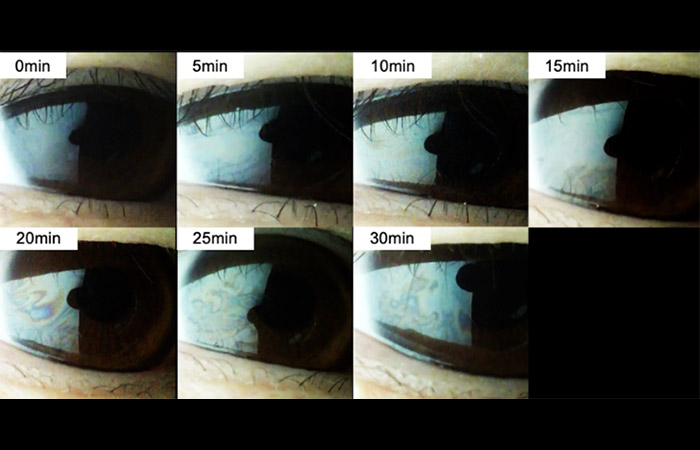아이폰 6s에서 촬영한 라이브 포토를 꺼내는 방법을 소개한 뒤 윈도 PC에서 꺼내는 방법이나, 아이폰 6s로 옮기는 방법은 없는가에 관한 여러 질문을 받아야만 했다. 이 질문들이 나온 이유는 그만큼 아이폰 6s의 라이브 포토에 대한 많은 이들의 관심에 따른 것일 게다. 아이폰 6s의 라이브포토는 아이폰 6s의 3D 터치를, 이보다 앞서 나온 아이폰은 길게 누르는 동작을 통해 움직이는 이미지를 보여주는 새로운 재주다.
라이브 포토는 일반적인 방법으로 뽑아낼 수 없기 때문에 아이폰 6s에 저장된 라이브포토를 맥으로 옮기는 방법을 소개했다. 그런데 이와 반대로 라이브포토를 아이폰 6s 에 옮기는 방법을 찾아 냈다. PC에서 직접 제작한 라이브포토를 넣는 방법도 있는 것이다. 더불어 아이폰 6s에 있는 라이브 포토를 윈도 PC에서도 꺼내는 방법도 함께 소개한다.
라이브 포토는 mov와 jpg를 적절히 다르게 보여주는 단순한 원리라 맥이나 PC에서 제작해 쉽게 넣을 수 있을 것이라 생각했는데, 아이폰에서 촬영한 라이브 포토가 아니면 제대로 재생되지 않는 문제가 있다. 따라서 아이폰으로 촬영한 라이브 포토를 제작한 파일로 바꿔치는 방식을 이용했다.이용자가 만든 라이브 포토를 아이폰 6s에 넣기 위해선 아래와 같은 방법을 따르면 된다. 쉽게 따라할 수 있으나, 직접 만들어 공유하기 시작하면 인기스타가 되어 부탁(!?)을 많이 받을 수 있다는 사실은 유의하자.
1. 먼저 준비물이 필요하다. 윈도 혹은 맥OS가 설치된 PC가 필요하며, 동영상을 편집하기 위해선 알맞은 동영상 편집 소프트웨어도 설치해야 한다. 다음에서 제공하는 다음 팟인코더 정도면 불편없이 쓸 수 있다.
또한, 아이폰 내부 파일에 접근할 수 있는 소프트웨어가 설치되어 있어야 한다. 비슷한 프로그램은 여러 종류가 있다. 이 글은 iFunbox라는 프로그램을 이용해 라이브 포토를 넣는 방법을 소개한다. 마지막으로 아이폰 6s도 필요하다. 소개하는 방법이 아이폰 6s에서 촬영한 라이브 포토를 바꿔치기 하는 방법이므로 라이브 포토를 촬영할 수 있는 기기인 아이폰 6s 이상이 필요하다.
2. 동영상을 편집한다. 이미 라이브 포토로 쓰기 적당한 파일이 있다면 상관없지만, 그게 아니라면 팟인코더 등의 프로그램을 이용해 동영상을 편집해야 한다. 필요한 만큼 동영상을 잘라내고 비율을 맞춘다. 세로 기준 아이폰에 꽉 차는 화면은 9:16 비율을 맞췄을 때이다. 라이브 포토를 재생하면 소리도 자동 재생되므로 소리가 필요없다면 소리도 잘라낸다.
다음 팟인코더를 쓴다면 MOV 파일로 내보내기를 지원하지 않는다. MP4 혹은 AVI 파일로 내보낸 후에 이를 다시 MOV 파일로 변환해야 한다. 저장할 때, 프레임(fps)은 원본 비율을 유지하도록 한다.
2-1. MP4 혹은 AVI로 파일을 저장했다면, MOV 파일로 변환한다. 다른 인코더 프로그램을 이용해 변환할 수도 있고, 인터넷에서 파일을 실시간으로 변환해주는 서비스(링크)도 있다.
동영상 파일 대부분을 MOV 파일로 변환하므로 다른 형태로 저장한 파일도 손쉽게 바꿀 수 있다. 서버에 파일을 보내는 과정이 불편하다면 별도의 변환 프로그램을 설치해서 진행해도 된다.
2-2. 섬네일로 쓸 사진을 한 장 구한다. 동영상과 전혀 무관한 사진도 상관없으나 동영상의 스크린 샷을 한 장 섬네일로 저장해두면 사진 앱을 통해 일관성있게 관리할 수 있다.
3. 아이폰 6s로 라이브 포토를 한 장 촬영한다. 라이브 포토 파일을 바꿔치기 할 것이므로 어떤 형태의 라이브 포토를 촬영해도 된다.
4. 라이트닝 케이블을 이용해 아이폰 6s와 컴퓨터를 연결한다. 앞서 설치한 iFunbox를 실행해서 아이폰 6s가 제대로 연결되었는지 확인한다. 연결되었다면 가장 위 탭에서 ‘파일 브라우저’를 선택해 아이폰 6s의 내부 파일을 확인한다.
원시파일시스템-DCIM-100APPLE 경로로 이동하면 아이폰 6s에 저장된 모든 사진을 확인할 수 있다. 사진 앱에서 지워서 30일 후에 자동 삭제될 파일도 여기서는 그대로 남아있는 것을 볼 수 있다. 사진의 형태는 IMG_0000(0은 숫자)고, 라이브 포토는 IMG_0000.JPG와 IMG_0000.MOV 파일이 함께 저장되어있다.
여기서 MOV파일만 PC로 드래그 & 드롭으로 꺼내면 윈도에서 라이브 포토를 저장할 수 있다. 만든 섬네일과 동영상을 아이폰에 저장된 사진과 똑같은 이름으로 설정하고 덮어쓴다. 이때, 대문자인 확장자까지 모두 같은 이름으로 설정해야 한다는 점에 유의하자.
5. 저장을 마치고 아이폰 6s에서 라이브 포토를 확인한다. 섬네일이 이상하게 표시되거나 동영상이 잘려보일 수도 있다. 그렇다면 라이브포토를 아이클라우드(iCloud) 사진 공유 폴더에 올리면 정상적으로 보인다. 라이브포토를 아이클라우드 사진 공유 폴더에 올리고, 아이폰에 저장된 라이브 포토를 지우고 아이클라우드 사진 공유 폴더에 올린 라이브 포토를 다시 내려받으면 위와 같은 문제가 해결된 라이브 포토를 받을 수 있다.
위와 같은 방법으로 손쉽게 라이브 포토를 옮길 수 있다. 차근차근 방법을 살펴보느라 글이 길어졌지만, 실제로는 무척 간단하게 만들 수 있다. 만든 라이브 포토는 애플의 아이메시지(iMessage), 에어드롭(AirDrop), 포토 스트림(Photo Stream)을 이용하면 라이브 포토 채로 공유할 수 있다. 그러나 이렇게 공유한 라이브 포토는 PC로 직접 넣은 라이브 포토보다 프레임(fps)이 떨어진 채로 재생된다는 사실에 유의하자.
원문 | Reinia.net